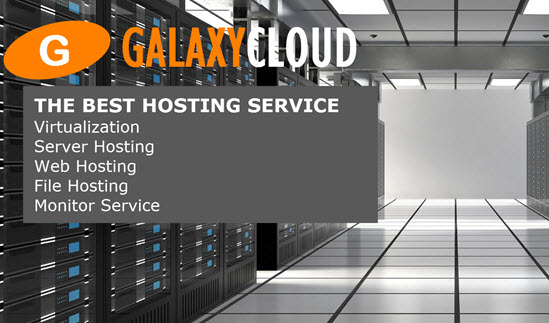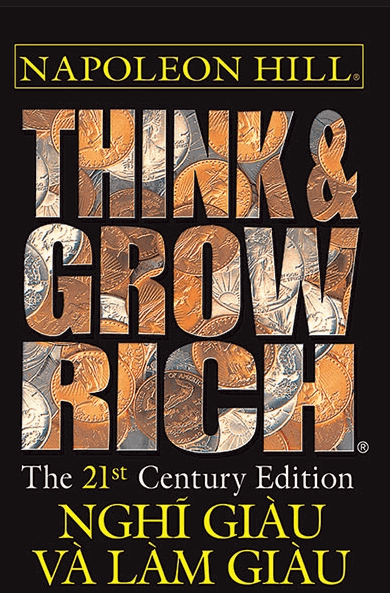Cách thiết lập database từ xa để tối ưu hóa hiệu suất trang web với MySQL
Khi ứng dụng hoặc trang web phát triển, bạn có thể đi đến điểm mà bạn đã phát triển hơn cài đặt hiện tại của bạn . Nếu bạn hiện đang lưu trữ web server và backend database của bạn trên cùng một VPS, một ý tưởng hay là tách hai chức năng này ra để mỗi chức năng có thể hoạt động và phát triển trên máy riêng của bạn .Trong hướng dẫn này, ta sẽ thảo luận về cách cấu hình server database từ xa mà web server của bạn có thể kết nối cho nội dung động. Ta sẽ sử dụng WordPress làm ví dụ để ta có một cái gì đó để làm việc với. Ta sẽ cấu hình Nginx trên web server của bạn và sau đó kết nối nó với database MySQL trên một máy từ xa. Ta sẽ thực hiện tất cả những điều này trên version VPS Ubuntu 12.04 cho bản demo của ta .
Cài đặt MySQL trên Server Database
Để bắt đầu, ta sẽ cấu hình một version VPS làm server MySQL. Việc lưu trữ dữ liệu của ta trên một máy tính riêng biệt là một cách hay để mở rộng một cách duyên dáng khi bạn đã đạt yêu cầu về cấu hình một máy. Nó cũng cung cấp cấu trúc cơ bản cần thiết để cân bằng tải và mở rộng cài đặt của bạn hơn nữa sau này.
Để bắt đầu, ta cần cài đặt một số gói cơ bản trên server database của bạn . Về cơ bản, đây sẽ là hầu hết các bước tương tự bạn thực hiện để cài đặt database cho LEMP truyền thống, nhưng ta sẽ không cần tất cả các thành phần (một số sẽ nằm trên server khác).
Bắt đầu bằng cách cập nhật bộ nhớ cache gói của bạn và cài đặt server MySQL:
sudo apt-get update sudo apt-get install mysql-server Bạn cần chọn và xác nhận password root cho MySQL trong quá trình cài đặt.
Khi hoàn tất, bạn cần chạy lệnh cài đặt database , lệnh này sẽ tạo cấu trúc folder thích hợp để quản lý các thành phần của bạn.
sudo mysql_install_db Sau đó, ta nên thắt chặt bảo mật hơn một chút bằng cách chạy một tập lệnh sẽ hỏi ta về cách tắt một số mặc định không an toàn:
sudo mysql_secure_installation Bạn sẽ phải nhập password administrator MySQL mà bạn đã đặt trong các bước trên. Sau đó, nó sẽ hỏi bạn có muốn thay đổi password đó không. Gõ “N” để không nếu bạn hài lòng với password hiện tại của bạn .
Đối với tất cả các câu hỏi bổ sung, bạn chỉ cần nhấn ENTER để chọn các tùy chọn mặc định sẽ xóa một số database thử nghiệm và khóa quyền truy cập.
Cấu hình MySQL để cho phép truy cập từ xa
Đến đây bạn đã cài đặt và chạy database của bạn , ta cần thay đổi một số giá trị để cho phép kết nối từ các máy tính khác.
Mở file cấu hình chính cho MySQL với quyền root trong editor :
sudo nano /etc/mysql/my.cnf Tệp này được chia thành các phần được ký hiệu bằng các từ trong ngoặc ([và]). Tìm phần có nhãn mysqld :
[mysqld] Trong phần này (trong khu vực giữa thẻ này và điểm đánh dấu phần tiếp theo), bạn cần tìm một tham số được gọi là bind-address . Về cơ bản, điều này cho phần mềm database biết địa chỉ mạng nào để lắng nghe các kết nối.
Hiện tại, MySQL được cấu hình để chỉ tìm kiếm các kết nối từ máy tính của chính nó. Ta cần thay đổi điều đó để tham chiếu đến một địa chỉ IP bên ngoài mà server của bạn có thể được truy cập.
Nếu bạn đang lưu trữ file này trong một trung tâm dữ liệu có khả năng kết nối mạng riêng, hãy sử dụng IP mạng riêng của server của bạn. Nếu không, bạn có thể sử dụng địa chỉ IP công cộng tại đây:
bind-address = your_database_IP Lưu file khi bạn hoàn tất.
Để buộc MySQL đọc thay đổi mới mà ta vừa triển khai, ta có thể khởi động lại database :
sudo service mysql restart Cài đặt database và thông tin đăng nhập WordPress từ xa
Bây giờ ta đã cấu hình MySQL lắng nghe trên một địa chỉ bên ngoài, ta cần tạo database và cài đặt user từ xa. Mặc dù bản thân MySQL hiện đang lắng nghe một địa chỉ IP mà các máy khác có thể kết nối, nhưng hiện tại không có bất kỳ database nào mà nó có thể truy cập.
Đây cũng là cơ hội để ta cài đặt các quyền khác nhau dựa trên nơi kết nối của user . Ta có thể tạo hai “ user ” có thể chỉ là cùng một tên user , nhưng được liên kết với các server khác nhau.
Ý tôi muốn nói ở đây là ta có thể tạo một user được liên kết với chính server database và cấp cho nó các quyền rất rộng. Sau đó, ta có thể sử dụng cùng một tên user , nhưng được liên kết với web server của ta và chỉ cấp cho nó các quyền mà WordPress yêu cầu.
Điều này sẽ cho phép ta thực hiện công việc nặng nhọc khi đăng nhập vào server database của ta , trong khi chỉ cung cấp cho web server của ta các quyền tối thiểu cần thiết để hoàn thành công việc của bạn . Đây là một policy bảo mật tốt sẽ che chắn một phần server database trong trường hợp web server bị xâm phạm.
Bắt đầu bằng cách kết nối với MySQL bằng account root và password quản trị mà bạn đã cấu hình :
mysql -u root -p Bạn cần nhập password root MySQL của bạn và sau đó bạn sẽ nhận được dấu nhắc MySQL.
Để bắt đầu, hãy tạo database mà WordPress sẽ sử dụng. Ta sẽ chỉ gọi đây là wordpress để sau này có thể dễ dàng xác định nó:
CREATE DATABASE wordpress; Bây giờ ta đã có database , ta cần tạo user local của bạn , user này sẽ được sử dụng để thực hiện các hoạt động database mạnh hơn nếu cần. Ta sẽ gọi user này là wordpressuser và làm cho account này chỉ trùng với các nỗ lực kết nối bắt nguồn từ chính server database bằng cách sử dụng localhost trong khai báo:
CREATE USER 'wordpressuser'@'localhost' IDENTIFIED BY 'password'; Hãy tiếp tục và cấp cho account này toàn quyền truy cập vào database của ta :
GRANT ALL PRIVILEGES ON wordpress.* TO 'wordpressuser'@'localhost'; User này hiện có thể thực hiện bất kỳ thao tác nào trên database cho WordPress, nhưng không thể sử dụng account này từ xa, vì nó chỉ trùng với các kết nối từ máy local .
Hãy tạo một account đồng hành sẽ trùng với các kết nối độc quyền từ web server của ta . Đối với điều này, bạn cần địa chỉ IP của web server của bạn . Ta có thể đặt tên cho account này là bất kỳ thứ gì, nhưng để có trải nghiệm nhất quán hơn, ta sẽ sử dụng cùng một tên user như đã làm ở trên, chỉ với phần server được sửa đổi.
Lưu ý bạn phải sử dụng địa chỉ IP sử dụng cùng một mạng mà bạn đã cấu hình trong file my.cnf của bạn . Điều này nghĩa là nếu bạn đã sử dụng IP mạng riêng, bạn cần tạo luật bên dưới để sử dụng IP riêng của web server của bạn . Nếu bạn đã cấu hình MySQL để sử dụng Internet công cộng, bạn phải trùng với địa chỉ IP công cộng của web server .
CREATE USER 'wordpressuser'@'web_server_IP' IDENTIFIED BY 'password'; Bây giờ ta đã có account từ xa của bạn , ta có thể cung cấp cho nó tập hợp con các quyền có sẵn mà WordPress yêu cầu để hoạt động trong các trường hợp bình thường. Đây là select , delete , insert và update .
Mặc dù đây là mục tiêu cuối cùng, nhưng ta thực sự không thể thực hiện điều này vào thời điểm này. Điều này là do trong một số hoạt động nhất định, bạn sẽ phải điều chỉnh quyền tạm thời để cho phép nhiều quyền truy cập hơn. Một trong số này thực sự là cài đặt ban đầu. Đơn giản nhất là chỉ cần cấp tất cả các quyền vào lúc này và sau đó ta sẽ hạn chế chúng sau khi hoàn tất quá trình cài đặt.
Để tham khảo, lệnh ta sẽ sử dụng để khóa account (đừng lo lắng, ta sẽ cung cấp lại cho bạn lệnh này khi bạn cần) là:
GRANT SELECT,DELETE,INSERT,UPDATE ON wordpress.* TO 'wordpressuser'@'web_server_ip'; Nhưng hiện tại, ta sẽ tạm thời cấp tất cả các quyền , điều này làm cho nó giống hệt với account local vào lúc này:
GRANT ALL PRIVILEGES ON wordpress.* TO 'wordpressuser'@'web_server_ip'; Ta sẽ quay lại vấn đề này sau khi ta đã cấu hình WordPress. Nếu bạn không thực sự cài đặt WordPress và đang sử dụng hướng dẫn này chỉ để tìm hiểu cách tách web server khỏi database của bạn, bạn có thể sử dụng các cài đặt hạn chế hơn ngay bây giờ. Nó phụ thuộc vào ứng dụng web của bạn, vì vậy hãy tra cứu các quyền database tối thiểu cần thiết cho ứng dụng của bạn.
Xóa các quyền để ghi chúng vào đĩa và bắt đầu sử dụng chúng:
FLUSH PRIVILEGES; Bây giờ, bạn có thể thoát khỏi dấu nhắc MySQL bằng lệnh :
exit Kiểm tra kết nối từ xa và local
Trước khi ta tiếp tục, tốt nhất hãy xác minh bạn có thể kết nối với database của bạn từ cả máy local và từ web server của bạn bằng account wordpressuser .
Trước tiên, hãy kiểm tra kết nối từ máy database của bạn bằng cách cố gắng đăng nhập bằng account mới của ta :
mysql -u wordpressuser -p Nhập password bạn đã cài đặt cho account này khi được yêu cầu .
Nếu bạn nhận được dấu nhắc MySQL, thì kết nối local đã thành công. Bạn có thể thoát ra bằng lệnh :
exit Đăng nhập vào web server của bạn để kiểm tra các kết nối từ xa.
Trên web server của bạn, bạn cần cài đặt một số công cụ client cho MySQL để truy cập database từ xa. Cập nhật cache ẩn gói local của bạn, sau đó cài đặt các tiện ích khách:
sudo apt-get update sudo apt-get install mysql-client Bây giờ, ta có thể kết nối với server database của bạn bằng cú pháp sau:
mysql -u wordpressuser -h database_server_IP -p , bạn phải đảm bảo bạn đang sử dụng địa chỉ IP chính xác cho server database . Nếu bạn đã cấu hình MySQL để lắng nghe trên mạng riêng, hãy nhập IP mạng riêng của database của bạn, nếu không, hãy nhập địa chỉ IP công cộng của server database của bạn.
Bạn cần nhập password cho account wordpressuser mình và nếu mọi việc suôn sẻ, bạn sẽ nhận được dấu nhắc MySQL.
Nếu điều này thành công, thì bạn có thể tiếp tục và thoát ra khỏi dấu nhắc , vì bây giờ bạn đã xác minh bạn có thể kết nối từ xa.
Để kiểm tra thêm, bạn có thể thử làm điều tương tự từ server thứ ba đảm bảo rằng server khác này không được cấp quyền truy cập. Bạn đã xác minh quyền truy cập local và quyền truy cập từ web server , nhưng bạn chưa xác minh các kết nối khác sẽ bị từ chối.
Hãy tiếp tục và thử quy trình tương tự trên server mà bạn không cấu hình account user cụ thể. Bạn có thể phải cài đặt các tiện ích khách như đã làm ở trên:
mysql -u wordpressuser -h database_server_IP -p Điều này sẽ không hoàn thành . Nó sẽ trả lại một lỗi trông giống như sau:
ERROR 1130 (HY000): Host '11.111.111.111' is not allowed to connect to this MySQL server Đây là những gì ta mong đợi và những gì ta muốn.
Cài đặt web server
Bây giờ ta đã xác minh web server của ta có thể truy cập database WordPress, ta cần thực sự biến nó thành web server bằng cách cấu hình Nginx, PHP và các thành phần cần thiết.
Vì bạn đã cập nhật index gói của bạn để chạy thử nghiệm ở trên, ta không cần thực hiện lại điều đó. Hãy cài đặt tất cả các gói ta cần:
sudo apt-get install nginx php5-fpm php5-mysql Khi mọi thứ đã được cài đặt, bạn có thể bắt đầu cấu hình phần mềm.
Cấu hình PHP
Hãy bắt đầu với PHP vì điều đó khá dễ dàng.
Mở file cấu hình PHP cho php-fpm , file này sẽ xử lý nội dung động của ta . Ta chỉ cần sửa đổi một giá trị trong này:
sudo nano /etc/php5/fpm/php.ini Tìm kiếm tham số cgi.fix_pathinfo . Nó có thể sẽ được comment bằng dấu “;” và đặt thành “1”. Ta cần đảo ngược cả hai điều kiện này bằng cách bỏ comment và đặt nó thành “0”:
cgi.fix_pathinfo=0 Đây là một biện pháp bảo mật. Bằng cách đặt tùy chọn này, ta yêu cầu PHP không cố đoán file mà user đang cố truy cập nếu không tìm thấy kết quả khớp chính xác. Nếu ta không đặt điều này, user độc hại có thể tận dụng cơ hội này và khiến server của ta thực thi mã mà ta không muốn.
Lưu file khi bạn hoàn tất.
Tiếp theo, ta cần mở một file khác để sửa đổi cách PHP processor và web server của ta giao tiếp:
sudo nano /etc/php5/fpm/pool.d/www.conf Tìm kiếm lệnh listen , lệnh này sẽ được đặt thành 127.0.0.1:9000 . Thay vì sử dụng một cổng, ta sẽ đặt nó thành một socket domain unix:
listen = /var/run/php5-fpm.sock Lưu file khi bạn hoàn tất.
Bây giờ ta đã có các giá trị của bạn , hãy khởi động lại PHP processor của ta :
sudo service php5-fpm restart Cấu hình Nginx
Bây giờ ta đã sẵn sàng để cấu hình Nginx. Ta có thể bắt đầu bằng cách sao chép file server ảo mặc định sang một file mới mà ta có thể làm việc. Ta sẽ đặt tên này theo domain của trang web của ta . Tôi sẽ sử dụng trình giữ chỗ “example.com”:
sudo cp /etc/nginx/sites-available/default /etc/nginx/sites-available/example.com Bây giờ, hãy mở file ta vừa sao chép:
sudo nano /etc/nginx/sites-available/example.com Bên trong, ta sẽ sửa đổi khối server của bạn (các phần nằm trong dấu ngoặc server ). Bắt đầu bằng cách bỏ ghi chú chỉ thị để lắng nghe cổng 80. Ta cũng sẽ thay đổi folder root và đặt Nginx phân phát file index PHP theo mặc định:
server { listen 80; root /var/www/example.com; index index.php index.hmtl index.htm; Tiếp theo, ta sẽ sửa đổi lệnh server_name để sử dụng domain của ta , đảm bảo try_files của ta được cài đặt chính xác (chuyển yêu cầu tới PHP nếu không tìm thấy file nào) và các trang lỗi của ta được cấu hình :
server { listen 80; root /var/www/example.com; index index.php index.hmtl index.htm; server_name example.com; location / { try_files $uri $uri/ /index.php?q=$uri&$args; } error_page 404 /404.html; error_page 500 502 503 504 /50x.html; location = /50x.html { root /usr/share/nginx/www; } Cuối cùng, ta cần cài đặt PHP processor thực tế bằng cách sử dụng khối vị trí sẽ trùng với tất cả các yêu cầu PHP của ta . Ta sẽ ngay lập tức trả về 404 nếu không tìm thấy kết quả khớp chính xác. Ta cũng sẽ sử dụng socket mà ta đã cấu hình cho PHP:
server { listen 80; root /var/www/example.com; index index.php index.hmtl index.htm; server_name example.com; location / { try_files $uri $uri/ /index.php?q=$uri&$args; } error_page 404 /404.html; error_page 500 502 503 504 /50x.html; location = /50x.html { root /usr/share/nginx/www; } location ~ \.php$ { try_files $uri =404; fastcgi_pass unix:/var/run/php5-fpm.sock; fastcgi_index index.php; include fastcgi_params; } } Đây là phần cuối của cấu hình khối server của ta . Lưu và đóng file .
Bây giờ, ta liên kết folder này với folder “đã bật” của ta và xóa liên kết cho file khối server mặc định:
sudo rm /etc/nginx/sites-enabled/default sudo ln -s /etc/nginx/sites-available/example.com /etc/nginx/sites-enabled/ Khởi động lại Nginx để áp dụng các thay đổi này:
sudo service nginx restart Cài đặt WordPress
Bây giờ ta đã cài đặt web server với PHP processor và ta có một server database , ta cần cài đặt một ứng dụng để tận dụng lợi thế này và kết nối với database của ta . Như bạn đã biết, ta đang sử dụng WordPress để demo chức năng này trong hướng dẫn này.
Download tarball WordPress mới nhất vào folder chính của bạn:
cd ~ wget http://wordpress.org/latest.tar.gz Extract các file , sẽ tạo ra một folder có tên là “wordpress” trong folder chính của bạn:
tar xzvf latest.tar.gz WordPress bao gồm một file cấu hình mẫu, nhưng nó không có sẵn. Ta sẽ đổi tên file này để nó được đọc chính xác và sau đó ta có thể mở nó trong editor của bạn để áp dụng các thay đổi của ta :
cp ~/wordpress/wp-config-sample.php ~/wordpress/wp-config.php nano ~/wordpress/wp-config.php Bên trong, ta cần nhập các giá trị chính xác cho database từ xa của bạn . Hãy nhớ sử dụng cùng một địa chỉ IP mà bạn đã sử dụng trong kiểm tra database từ xa của bạn trước đó.
/** The name of the database for WordPress */ define('DB_NAME', 'wordpress'); /** MySQL database username */ define('DB_USER', 'wordpressuser'); /** MySQL database password */ define('DB_PASSWORD', 'password'); /** MySQL hostname */ define('DB_HOST', 'database_server_ip'); Đóng file khi bạn hoàn tất. Đây thực sự là phần duy nhất của toàn bộ cấu hình liên kết rõ ràng web server và server database của ta .
Tiếp theo, ta cần tạo cấu trúc folder mà ta đã cài đặt trong cấu hình khối server Nginx của bạn . Nếu bạn nhớ lại, tôi đang sử dụng “example.com” cho phần trình diễn của bạn , nhưng bạn nên sử dụng bất kỳ thứ gì bạn đã chỉ định trong cấu hình Nginx của bạn :
sudo mkdir -p /var/www/example.com Sau đó, ta sẽ sao chép các file và folder được tìm thấy trong folder ~/wordpress của ta sang root tài liệu mới mà ta vừa tạo:
sudo cp -r ~/wordpress/* /var/www/example.com Bây giờ tất cả các file của ta đã có sẵn. Điều duy nhất còn lại cần làm là sửa đổi các quyền và quyền sở hữu file của ta một chút. Ta nên bắt đầu bằng cách chuyển vào root tài liệu của server :
cd /var/www/example.com Ta sẽ cung cấp tất cả các file trong folder này cho user web server của ta , được gọi là www-data :
sudo chown -R www-data:www-data * Mặc dù vậy, ta vẫn muốn có thể chỉnh sửa các file này với quyền là user bình thường, không phải root, vì vậy ta có thể thêm account thông thường, không phải root trên web server của bạn vào group web server . Sau đó, ta có thể cấp cho group đó quyền sửa đổi các file trong folder này:
sudo usermod -a -G www-data your_user sudo chmod -R g+rw /var/www/example.com Cài đặt trang web thông qua giao diện web
Bây giờ, tất cả những gì bạn cần làm là hoàn tất quá trình cài đặt thông qua giao diện web.
Điều hướng đến domain của bạn (hoặc địa chỉ IP công cộng) được liên kết với web server của bạn:
http://example.com Bạn sẽ thấy màn hình cài đặt WordPress nơi bạn cần điền thông tin liên quan của bạn :

Khi bạn đã cài đặt cấu hình của bạn , bạn cần đăng nhập vào ứng dụng bằng account bạn vừa tạo:

Bạn sẽ được đưa đến trang tổng quan quản trị, nơi bạn có thể bắt đầu cấu hình trang web của bạn :

Hạn chế quyền đối với database từ xa
Khi bạn hoàn tất cấu hình WordPress của bạn , bạn nên quay lại và thu hồi một số quyền của bạn đối với user database từ xa của bạn.
Hầu hết các quyền database không cần thiết cho hoạt động hàng ngày và sẽ chỉ cần được bật trong khi cập nhật hoặc cài đặt plugin. Hãy nhớ điều này trong trường hợp bạn gặp lỗi khi thực hiện các hành động quản trị sau khi thực hiện các bước này.
Một số plugin nhất định cũng có thể yêu cầu các quyền bổ sung. Điều tra từng plugin để xem nó yêu cầu những gì và cân nhắc chọn các plugin yêu cầu ít quyền truy cập bổ sung nhất.
Đăng nhập vào server database của bạn. Sau đó, đăng nhập vào MySQL bằng account root MySQL:
mysql -u root -p Nhập password của bạn để có quyền truy cập vào dấu nhắc .
Bạn có thể xem các quyền hiện tại của user từ xa của bạn bằng lệnh :
show grants for 'wordpressuser'@'web_server_IP'; +---------------------------------------------------------------------------------------------------------------------------+ | Grants for wordpressuser@xx.xxx.xxx.xxx | +---------------------------------------------------------------------------------------------------------------------------+ | GRANT USAGE ON *.* TO 'wordpressuser'@'xx.xxx.xxx.xxx' IDENTIFIED BY PASSWORD '*5FD2B7524254B7F81B32873B1EA6D681503A5CA9' | | GRANT ALL PRIVILEGES ON `wordpress`.* TO 'wordpressuser'@'xx.xxx.xxx.xxx' | +---------------------------------------------------------------------------------------------------------------------------+ 2 rows in set (0.00 sec) Quyền "sử dụng" thực sự nghĩa là không có quyền thực sự, vì vậy ta không phải lo lắng về điều đó. Dòng quyền thứ hai là dòng mà ta đặt ban đầu, cho phép tất cả các quyền trên database wordpress .
Thủ tục áp dụng các quyền mới hạn chế hơn các quyền hiện tại thực sự là hai bước.
Đầu tiên, ta cần thu hồi tất cả các quyền hiện tại. Làm điều này bằng lệnh thông tin như sau:
REVOKE ALL PRIVILEGES on wordpress.* FROM 'wordpressuser'@'web_server_IP'; Nếu ta yêu cầu các khoản trợ cấp hiện tại ngay bây giờ, ta sẽ thấy rằng dòng thứ hai đã biến mất:
show grants for 'wordpressuser'@'web_server_IP'; +---------------------------------------------------------------------------------------------------------------------------+ | Grants for wordpressuser@10.128.213.175 | +---------------------------------------------------------------------------------------------------------------------------+ | GRANT USAGE ON *.* TO 'wordpressuser'@'xx.xxx.xxx.xxx' IDENTIFIED BY PASSWORD '*5FD2B7524254B7F81B32873B1EA6D681503A5CA9' | +---------------------------------------------------------------------------------------------------------------------------+ 1 row in set (0.00 sec) Bây giờ, ta có thể thêm các quyền mà ta muốn trở lại account . Ta cần các quyền UPDATE , INSERT , SELECT và DELETE để sử dụng hàng ngày:
GRANT SELECT,DELETE,INSERT,UPDATE ON wordpress.* TO 'wordpressuser'@'web_server_ip'; Nếu ta kiểm tra lại, ta có thể thấy các quyền chi tiết của ta hiện đã được cài đặt .
Để yêu cầu MySQL đọc lại bảng quyền để áp dụng các thay đổi của ta , ta có thể nhập:
FLUSH PRIVILEGES; Sau đó, thoát khỏi MySQL :
exit Kết luận
Nếu bạn đã theo dõi, bây giờ bạn sẽ hiểu rõ về cách làm cho một database từ xa nói chuyện với ứng dụng của bạn. Trong khi ta đã xem qua một số bước dành riêng cho WordPress, ý tưởng chung, đặc biệt là những bước liên quan đến cấu hình MySQL và quyền user , có thể áp dụng trong hầu hết các tình huống MySQL từ xa.
Các tin liên quan
Cách kết nối Node.js với database MongoDB trên VPS2013-10-09
Cách thiết lập database MongoDB có thể mở rộng
2013-02-26